Things You'll Need:
- Can Of Compressed Air
- Patience
- Virus-protection Software
- Screwdriver
- Step 1
If an older program suddenly stops working properly after you install a new program, try reinstalling the older program, which may have had some of its files overwritten by the new one.
- Step 2
If your computer crashes after you install a new program, when both it and an older program are running, check with the publishers of the programs to see if there are updates that address the conflict.
- Step 3
If you've installed a new program and start getting crashes that don't seem to be related to running any other program, try uninstalling the new program. (See How to Remove a Windows Program.) If crashes continue, reinstall the operating system.
- Step 1
If your computer starts crashing after you add a new piece of hardware, remove the hardware and uninstall whatever software you installed with it. (See How to Remove a Windows Program.)
- Step 2
If removing the hardware solves the problem, contact the manufacturer or visit its Web site to see if there's a later driver version that fixes the problem.
- Step 3
If removing the hardware doesn't solve the problem, it's possible that some Windows files were changed when you installed the drivers, which are the files that enable a particular piece of hardware. You'll need to reinstall Windows.
- Step 1
Take note of seemingly random computer crashes. If they tend to occur after the computer has been running for a while, they could be the result of overheating. As computers get faster, they have a tendency to run hotter.
- Step 2
Check to make sure the vents in the computer case aren't blocked and there's good air circulation around the computer.
- Step 3
If your computer has a fan, remove the computer case with a screwdriver, then turn on the computer briefly to see if the fan is turning. If it isn't, you'll need to replace it or the power supply.
- Step 4
If the inside of the computer case looks like Oklahoma during the Dust Bowl, clean things up by turning off the computer and using a can of compressed air (available at electronics stores) to blow dust off of circuit boards, chips, the fan and anything else that looks dirty. Vacuums and dust rags are a bad idea, however, because they can build up static charges and zap your chips.
- Step 1
If you have virus-protection software, make sure it has been updated recently. New viruses appear daily.
- Step 2
If you don't have virus-protection software, invest in a program that can scan and clean your hard drive.
Check for a software conflict
Check for a hardware conflict
Check for overheating
Check for a virus
- Anytime you suspect a problem is being caused by a particular piece of hardware or software, make sure you have the most recent version. You probably aren't the first person to experience a conflict, so there's a good chance that a fix has been posted on the Internet.
- If you have a PC without a good virus-protection program, you're practically begging for trouble. Get one and keep it up-to-date.
- Although most computer viruses cause obvious symptoms, some may operate sneakily in the background.
- If you open your computer case to blow the dust out, be careful not to touch anything that can be damaged by static electricity.









+copy.jpg)













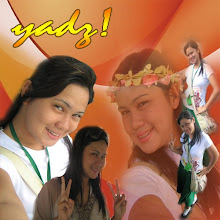











No comments:
Post a Comment